

Tester Windows 10 sur son Mac
Pour le boulot ou par simple curiosité vous souhaitez installer le nouveau Windows 10 ? Certains crieront au sacrilège, mais tous les goûts sont dans la nature n’est-ce pas ? La nouvelle mise à jour de l’OS de Microsoft a débarqué avec de nouvelles fonctionnalités. L'occasion de vous montrer comment transformer votre Mac en PC Windows, en quelques minutes.
Prérequis pour installer Windows 10 sur Mac
Pour installer Windows sur votre Mac vous aurez besoin d'un logiciel de virtualisation : VirtualBox fera l’affaire. Il s’agit d’une solution open source facile à prendre en main.
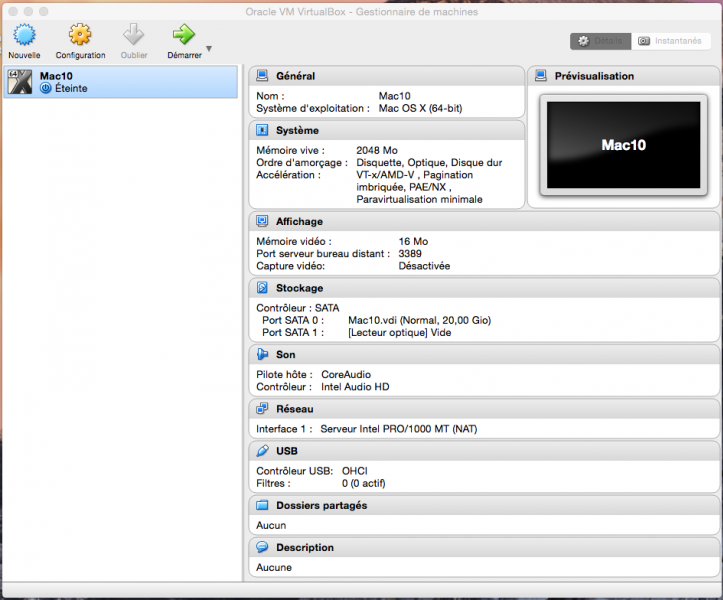
Il vous faudra un fichier d’installation officiel de Windows 10. Pour vous le procurer, vous devrez vous inscrire gratuitement sur le site de Microsoft en cliquant sur « Sign in ».Vous pouvez également en récupérant l’outil de création de supports d’installation de Windows 10 grâce auquel vous créerez un fichier ISO de Windows 10.
Enfin, vous pouvez aussi vous procurer directement l'ISO de la dernière version de Windows 10 à cette adresse.
Notez que si vous optez pour cette solution, il faudra réaliser cette opération sur un ordinateur Windows.Dans tous les cas vous pourrez choisir votre version Windows 10 (Famille ou Pro en 32 ou 64 bits).
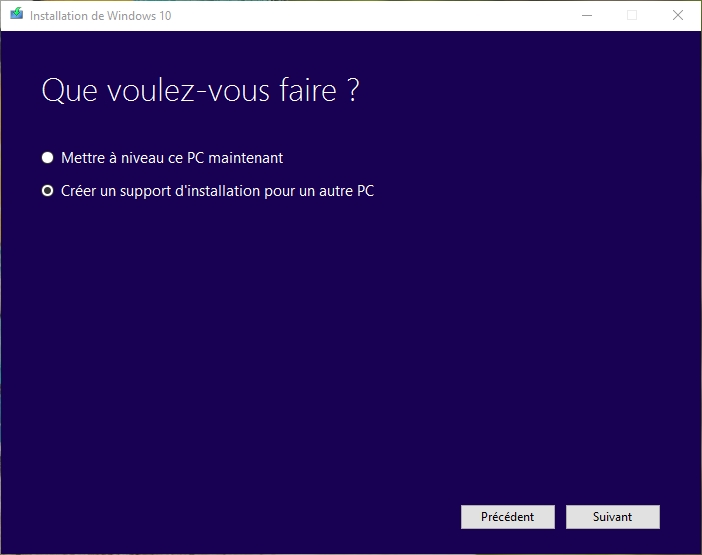
1. Créer et configurer sa machine virtuelle
Récupérez et installez Virtualbox. Le programme créera une machine virtuelle avec un disque dur, une carte son, un pilote d’affichage, une mémoire vive etc…
Lancez VirtualBox, cliquez sur « Nouvelle ». Nommez votre machine, choisissez la version de Windows qui vous correspond.
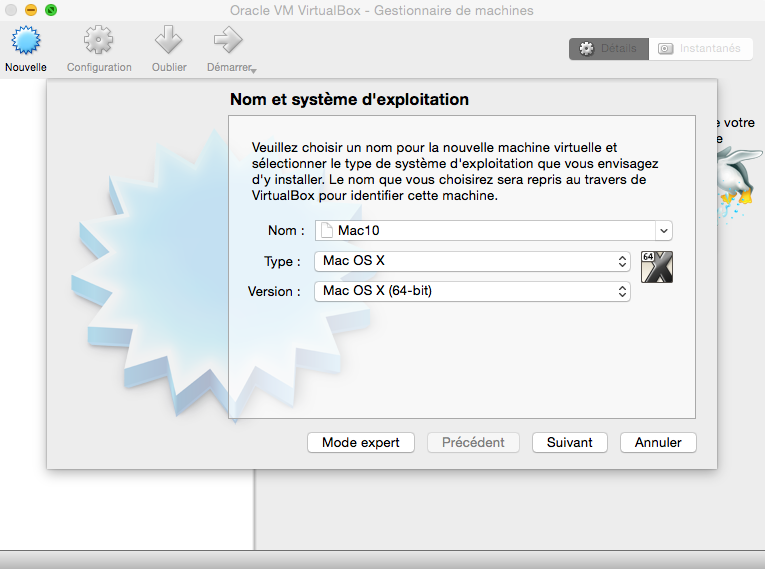
Définissez la taille de mémoire vive à allouer à votre machine. 2 Go de RAM suffiront amplement pour Windows 10.
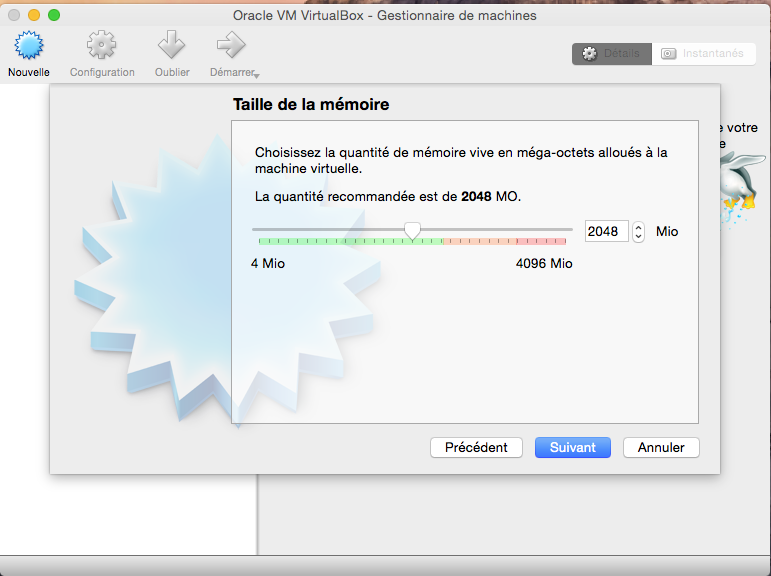
Créez votre disque VDI dynamiquement alloué.
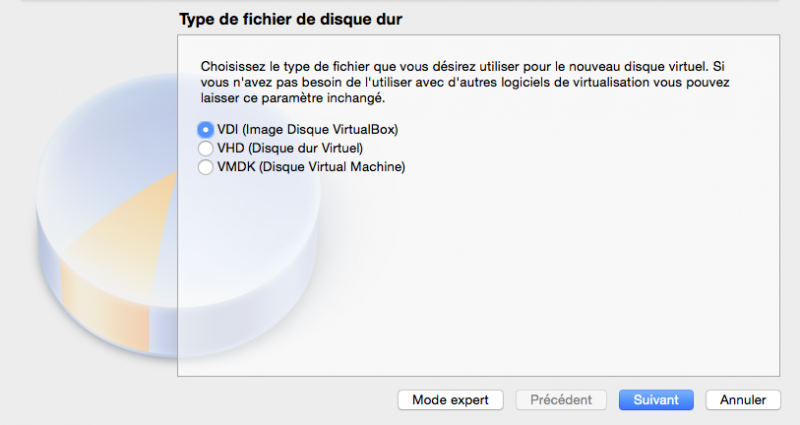
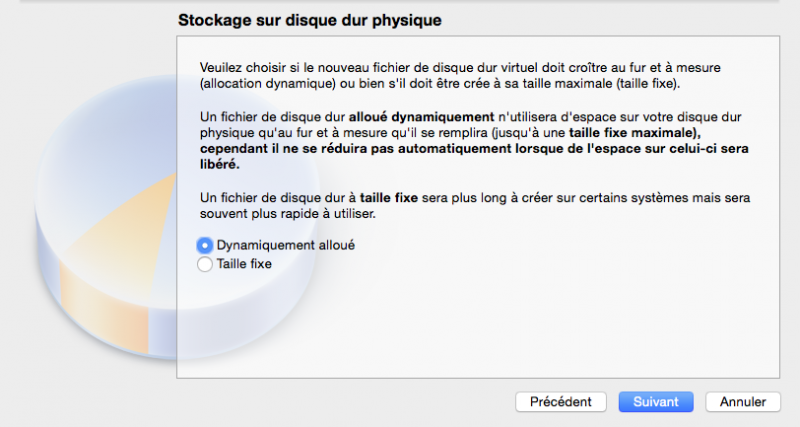
Définissez une taille de disque, 20 Go ou 32 Go suffiront. Cliquez ensuite sur le bouton « créer ».
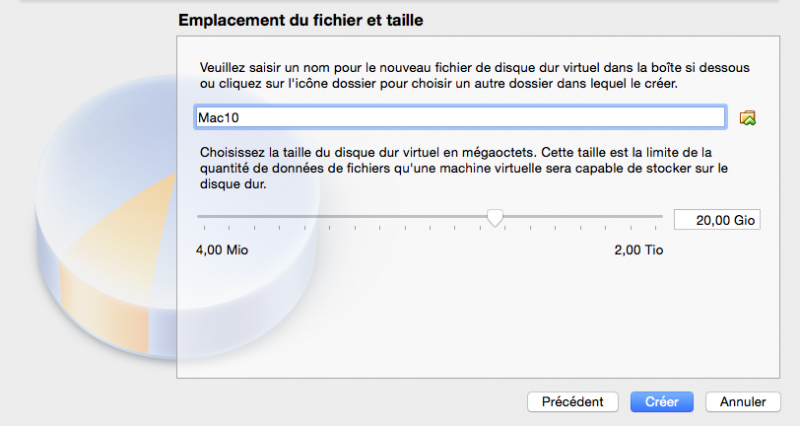
2. Installer Windows 10 sur sa machine virtuelle
L’installation du système d’exploitation sur une machine virtuelle nécessite l’utilisation du fichier ISO téléchargé précédemment en tant que disque de démarrage. Il faudra donc configurer l’ordre des périphériques de démarrage de la machine. Pour cela, rendez-vous dans la partie « Stockage » et cliquez sur « lecteur optique ». Choisissez ensuite votre image disque Windows 10.
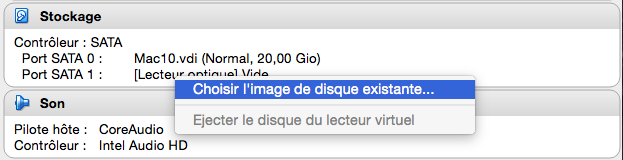
Ainsi, votre machine virtuelle démarrera automatiquement sur ce disque d’installation. Lancez votre machine pour rentrer dans l’assistant d’installation de Windows 10.
La clé d’activation de l’OS vous sera demandée. Cette clé se trouve généralement au dos de votre ordinateur portable Windows si vous en possédez un, sinon, pas d’inquiétude, cette clé n’est pas obligatoire si vous envisagez seulement de tester l’OS.
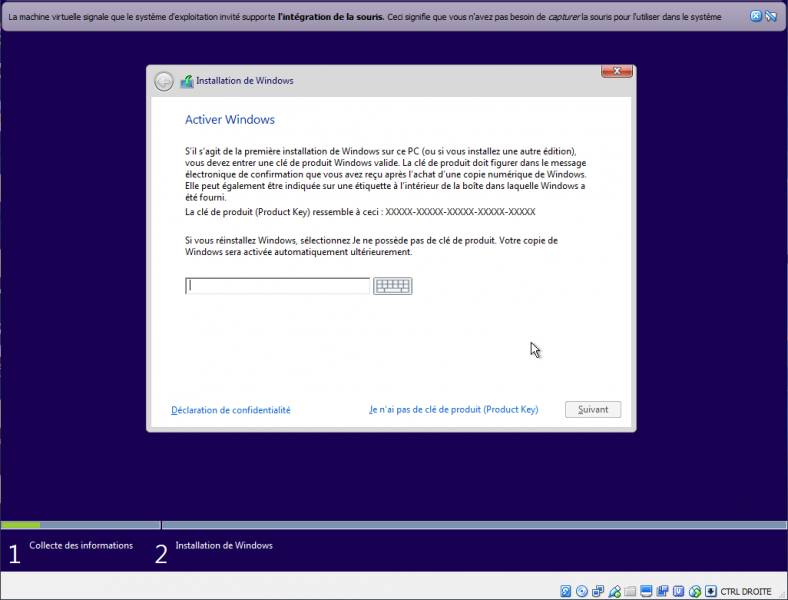
Par la suite vous devrez choisir la version à installer, accepter le contrat de licence du système et définir le disque dur où seront copiés les fichiers système.
C’est là que notre disque dur virtuel de 32 Go intervient :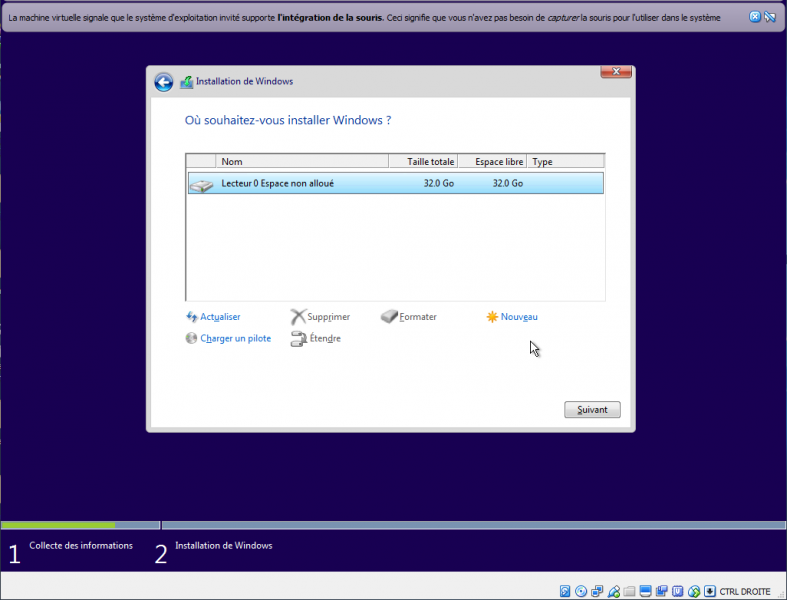
Validez et l’installation devrait enfin démarrer. Ce sera l’affaire de quelques minutes. Une fois l’installation complétée vous devrez personnaliser la configuration de votre Windows.
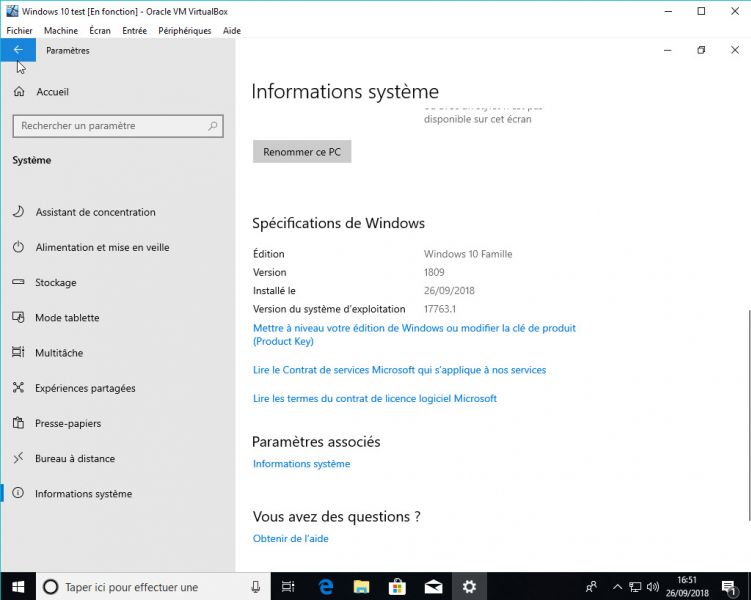
NB : Pensez à désactiver le démarrage sur le fichier ISO en l’éjectant du lecteur optique virtuel.
Il est également possible d’installer Windows 10 en passant par le Boot Camp. Cette option permet d’allouer plus de puissance à votre système Windows, alors que la machine virtuelle consomme plus de ressources pour moins de performances, MacOS et Windows étant lancés simultanément.
Vous pouvez également opter pour une solution plus équilibrée comme Parallels Desktop qui permet de passer d’un système à l’autre en un claquement doigts. Notez que cette dernière solution est payante. Une version d'essai est toutefois disponible.
Bonjour, merci pour votre article. Quel coût faut il envisager pour l'installation d'une version définitive ?