

Capture vidéo sur mac : Comment s’y prendre ?
La capture d’écran (photo ou vidéo) n’est pas la fonctionnalité native la plus intuitive de macOS. Le système d’exploitation possède son utilitaire (Maj + Commande + 4) et Quicktime mais ces outils sont très limités. Pour bénéficier de plus de fonctionnalités, il est nécessaire de d’utiliser un logiciel tiers. Movavi Screen Capture Studio pour Mac est l’un des meilleurs logiciels de capture vidéo sur cet OS. Simple d’utilisation il reste néanmoins performant. La preuve avec ce petit guide qui vous explique comment réaliser une capture vidéo sur macOS.
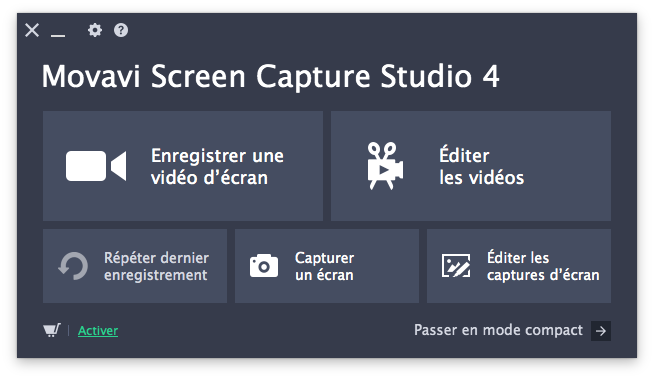
Ajuster les paramètres de capture
La première étape consiste à délimiter la zone de votre écran à capturer. Une fois cette zone délimité, réglez les différents paramètres de captures. Parmi ces réglages on trouve :
• Le choix de la source audio (Skype, la carte son interne ou encore un micro)
• L’ajustement de la fréquence d’image. Screen Capture Movie Studio permet d’enregistrer l’activité avec un framerate pouvant aller jusqu’à 60 ips. Notez que plus vous augmenterez la fréquence plus votre fichier de sortie sera lourd.
• La possibilité d’enregistrer ou non les actions de la souris ou du clavier. Vous pouvez par exemple modifier la couleur du curseur, rajouter des effets sonores ou afficher à l’écran les touches du clavier
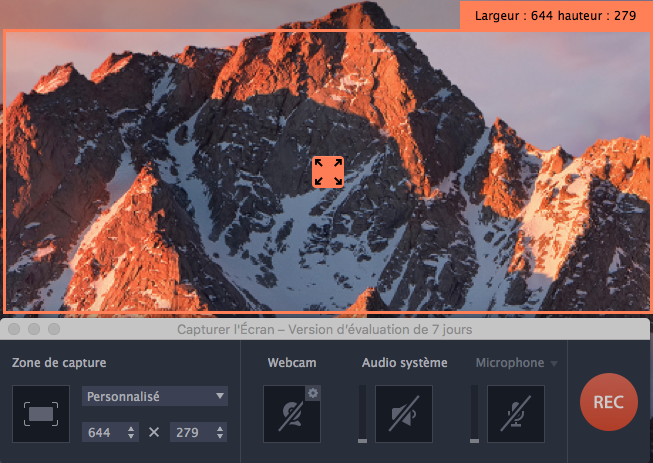
L’accès à ces différents paramètres se fait en cliquant sur l’icône « enrgenage » dans la case de la webcam.
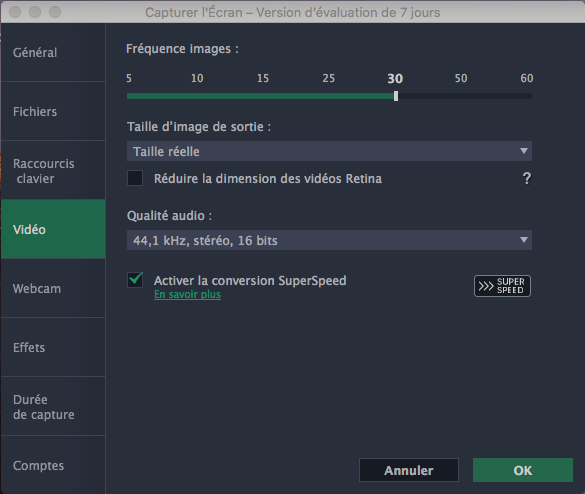
Lancer et contrôler la capture
Pour commencer à enregistrer son écran, il suffit de cliquer sur le bouton REC ou d’utiliser les différents raccourcis (exemples de raccourcis). Screen Capture Movie Studio peut aussi être planifié selon les paramètres de son minuteur.
Faire un montage rapide
C’est sans doute l’étape la plus importante. Le logiciel intègre un éditeur doté de fonctionnalités essentielles pour le montage vidéo (découper, transitions, ajout de bande sonore…). Il suffit de cliquer sur le bouton « ouvrir dans l’éditeur » pour y accéder.
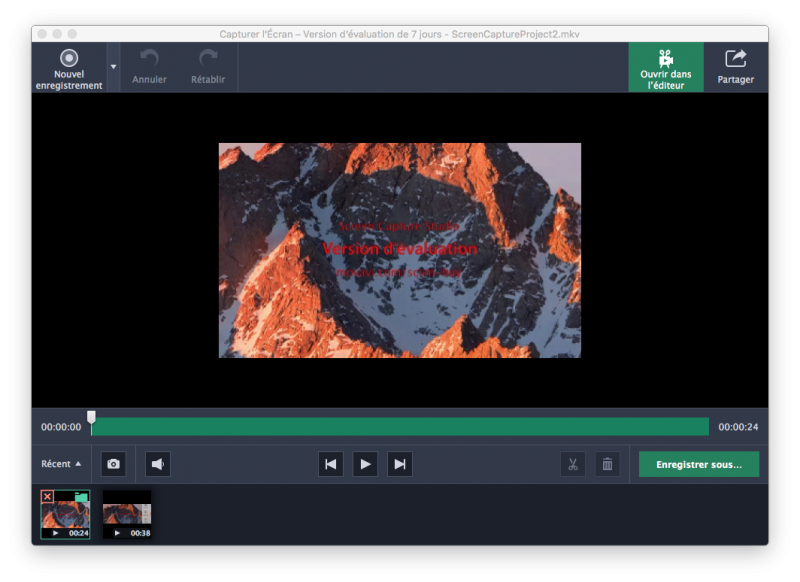
Le montage vous permet de supprimer les séquences inutiles de votre capture, de rajouter des effets ou de restructurer votre vidéo.
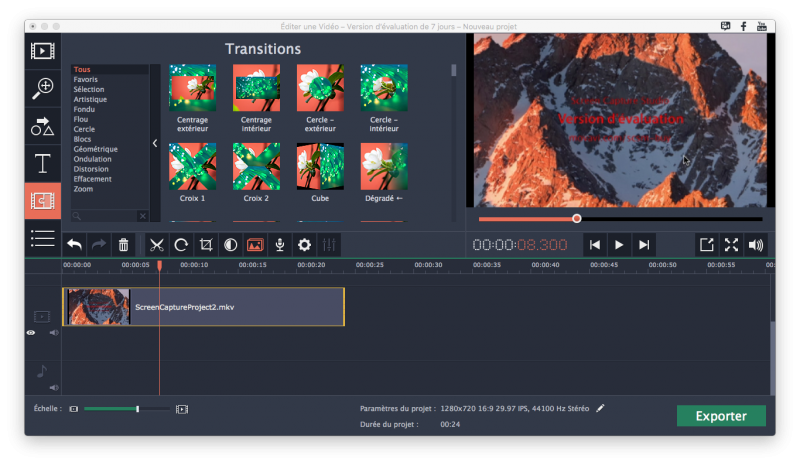
Vous y trouverez des présentations de titres, des animations ainsi que des éléments visuels très facilement éditables. Parmi ces derniers il y a des filtres, des formes, des encarts de légendes et tout l’attirail nécessaire pour éditer des tutoriels ou des présentations vidéo de qualité sans pour autant être un pro de la vidéo.
Exporter sa capture au format de son choix
Une fois votre vidéo montée, il convient de l’exporter dans le format de votre choix. Cliquez donc sur le bouton vert « exporter ». Vous pourrez sélectionner votre format de prédilection et opter pour une qualité allant de « bonne » à « maximale ». Plus vous augmentez la qualité, plus la conversion est longue et cela impactera la taille de votre fichier exporté.
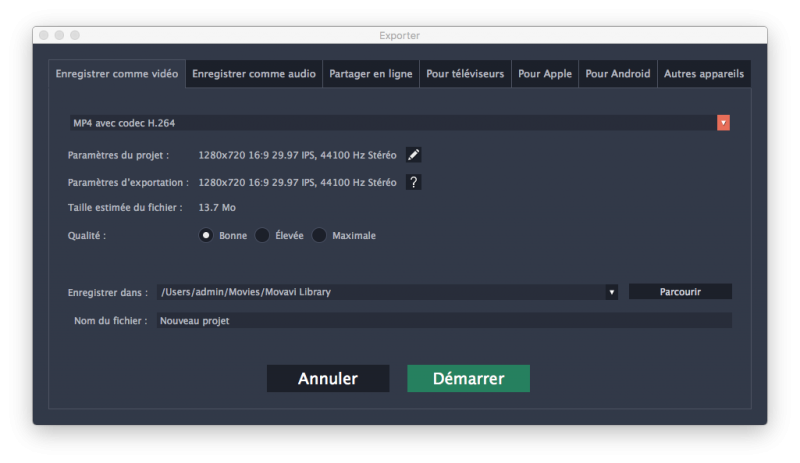
Movavi Screen Capture Studio supporte l’export dans une multitude de formats. Les plus populaires comme le MP4, l’AVI ou encore le MOV sont de la partie. Le logiciel propose des profils de conversion correspondants aux appareils électroniques les plus fréquents à savoir, les smartphones, les consoles ou tout autre lecteur hardware. Ces profils sont d’ailleurs complètement personnalisables (résolution, codec, échantillonnage audio…).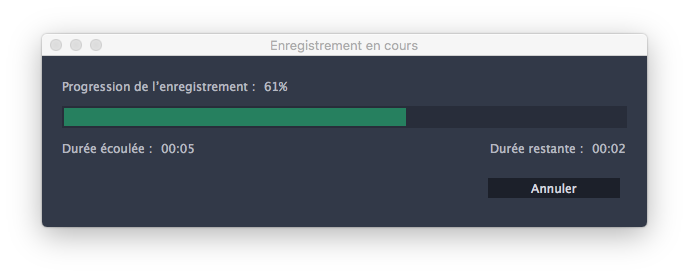
En ce qui concerne son prix, Movavi Screen Capture Studio fait partie des solutions les plus accessibles et bénéficie d’un très bon rapport qualité/prix. Pour obtenir la version complète de ce logiciel vous devrez débourser 39,95 € ce qui est peu comparé à la concurrence. Vous avez bien entendu la possibilité de tester le logiciel gratuitement dans sa version d’évaluation pour vous faire votre propre idée.
Bonjour étant randonneur , je veut bien essayer