

Comment créer une clé bootable pour macOS ?
Si vous voulez restaurer votre Mac (from scratch) ou installer une nouvelle version de macOS sur n'importe quel Mac vous aurez nécessairement besoin d'un média d'installation spécifique. Apple propose depuis la sortie d'OS X 10.7 les mises à jour de son OS phare sur le Mac App Store. Pour créer un support d'installation amorçable, il suffit de récupérer ce fichier d'installation et de le copier sur un disque ou une carte SD en utilisant un logiciel spécifique. La lecture de ce guide vous aidera à réaliser cette opération sans encombre.
Créer facilement une clé d'installation pour macOS
1.Téléchargez Install Disk Creator
2.Branchez votre clé USB à votre ordinateur.
3.Lancez Install Disk Creator et choisissez dans un premier temps le disque qui servira de support d’installation (votre clé USB).
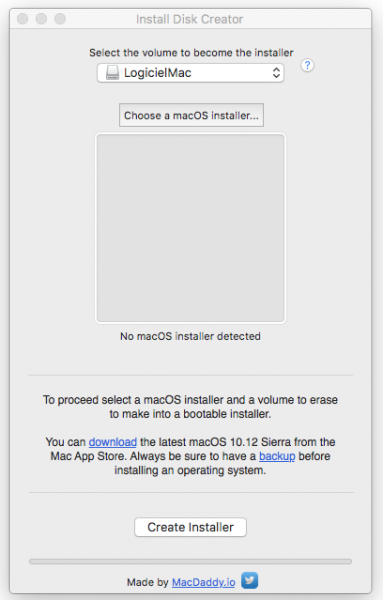
Cliquez ensuite sur le lien download pour récupérer la dernière version de macOS depuis le Mac App Store.
Dans le Mac App Store, cliquez sur Télécharger. Le téléchargement du fichier peut être long dans certains cas (sa taille dépasse l5 Go), tout dépend de la vitesse de votre connexion internet.
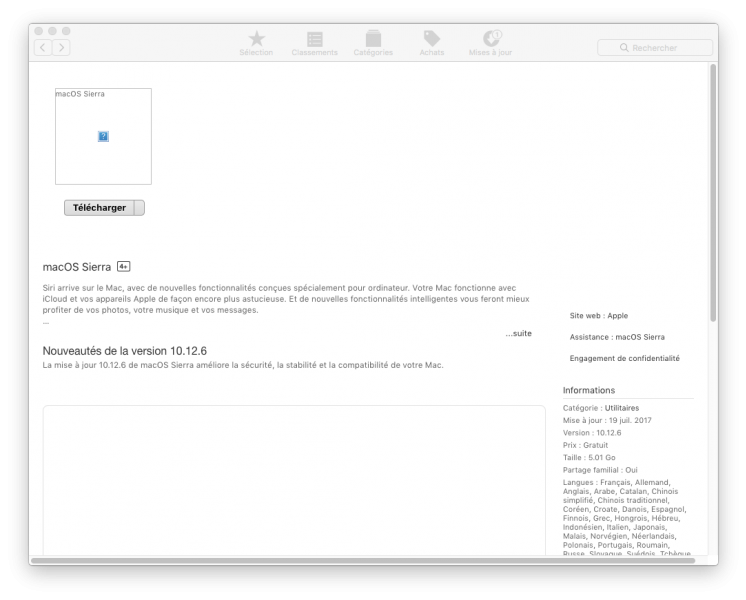
Une fois le téléchargement terminé, retournez dans Install Disk Creator et cliquez sur Choose a macOS Installer. Le fichier d'installation de macOS Sierra se trouvera dans le dossier d'applications.
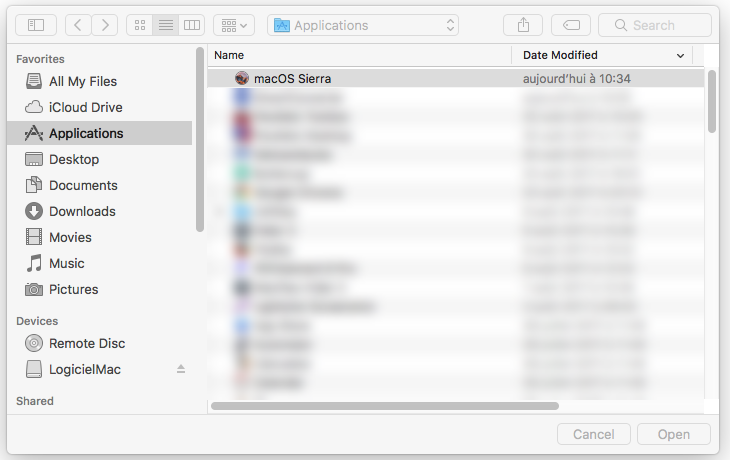
Il vous suffira par la suite de cliquer sur le bouton Create Installer pour lancer la création du média d’installation.
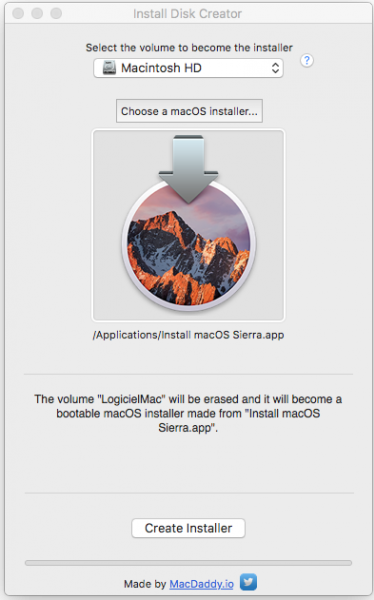
La boîte de dialogue suivante vous demandera de confirmer l'action en cliquant sur Erase Disk.
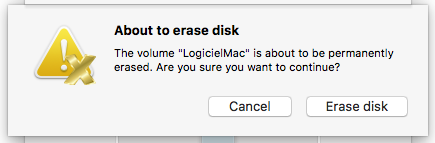
Attention, toutes les données éventuellement présentes
sur votre clé seront supprimées
Alternatives pour créer une clé d'installation macOS
Vous pouvez également utiliser l’application Diskmaker X pour créer rapidement un support d’installation macOS mais le logiciel est souvent instable notamment lorqu'il s'agit de récupérer le fichier d'installation.
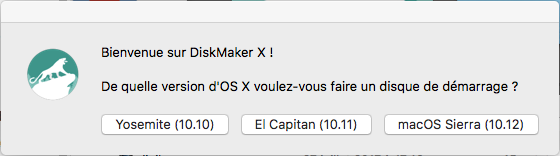
L'utilitaire terminal donne aussi la possibilité de créer une clé USB d'installation. Pour cela, il faut mettre les mains dans le cambouis et télécharger le fichier d'installation de macOS via le Mac App Store. Ouvrez le Terminal et copiez-collez la commande suivante en prenant soin de remplacer "untitled" par le nom de votre clé USB :
sudo /Applications/Install\ macOS\ Sierra.app/Contents/Resources/createinstallmedia --volume /Volumes/Untitled --applicationpath /Applications/Install\ macOS\ Sierra.app --nointeraction &&say Done
Patientez quelques minutes et ne fermez pas la fenêtre de Terminal avant l'apparition de la ligne de commande "Done". Le résultat peut être logn dans certains cas.
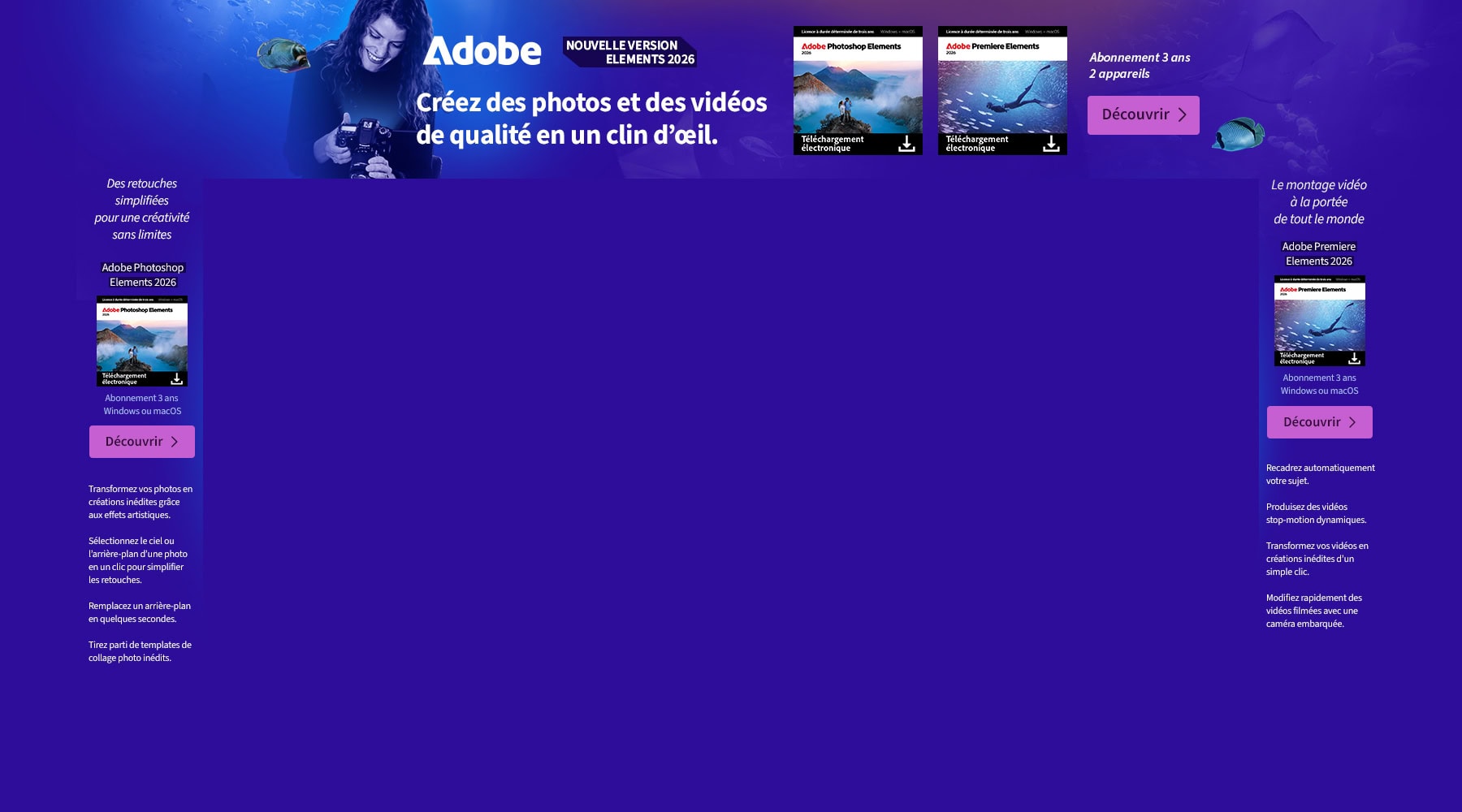
Bonjour, Sauf qu'il faut un Mac "récent" pour récuperer "Sierra"....