

macOS : comment créer une image disque chiffrée pour y stocker ses données ?
Une image disque est un disque virtuel au sein duquel vous pouvez stocker des données personnelles telles que des mots de passe, des photos, des contrats importants, des photocopies ou encore des informations bancaires. L'utilitaire disque de votre Mac vous permet de chiffrer le disque virtuel pour mieux sécuriser ces données. Avec une telle fonctionnalité inutile de télécharger un logiciel tiers pour protéger vos documents.
Les étapes à suivre pour protéger ses fichiers dans une image disque
1.Rendez-vous dans Applications>Utilitaires>Utilitaire de disque
2. Allez ensuite dans Fichier>Nouvelle image >image vide.
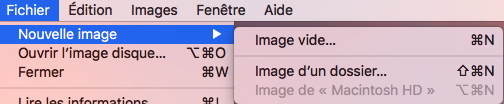
3.Nommez votre nouvelle image, et définissez le répertoire où elle sera stockée.
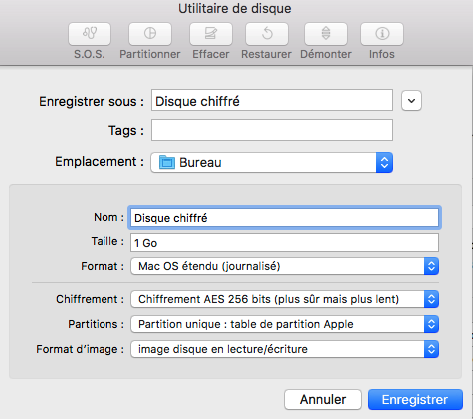
3. Pensez également à choisir sa taille en fonction des types de fichiers qui y seront stockés. Une capacités de 1000 Mo (1Go) pour quelques photos et documents fera amplement l'affaire, mais s'il s'agit de vidéos, optez pour quelques gigaoctets supplémentaires.
4. Laissez le format du disque par défaut en Mac OS étendu (journalisé).
5. Dans le champ chiffrement, choisissez le type de chiffrement à appliquer à votre disque virtuel. Si vous optez pour le chiffrement en AES 256 bits, le traitement des données sera plus long mais elles seront plus sécurisées qu’avec un chiffrement AES 128.
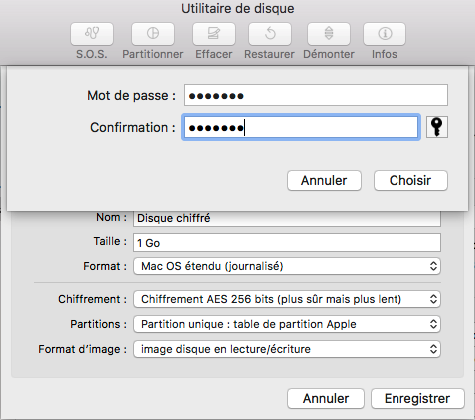
6.Choisissez un mot de passe fort. Vous pouvez également utiliser l'assistant de création de mot de passe pour vous aider.
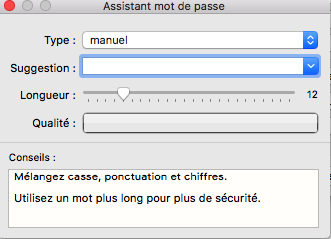
7. Avant de cliquer sur le bouton « enregistrer » choisissez partition unique : table de partition Apple, l’utilitaire se chargera ensuite de créer votre disque en quelques secondes.
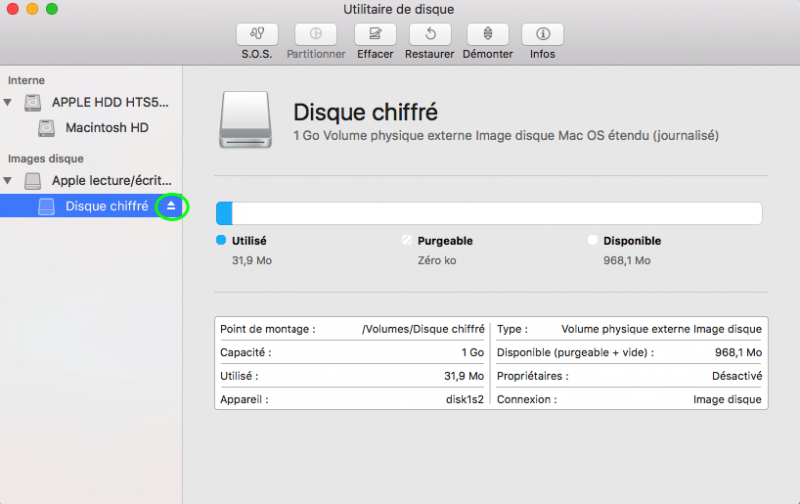
Vous pouvez utiliser votre disque virtuel pour y stocker absolument tous types de données et le démonter après utilisation pour plus de sécurité.
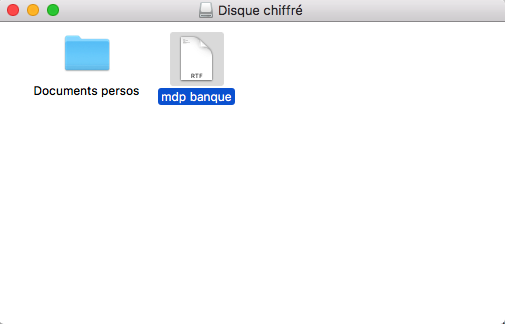
Il se démonte comme un disque classique. A noter que pour le monter il vous suffira de lancer le fichier .DMG correspondant et de saisir le mot de passe créé précédemment en veillant à ne pas activer la mémorisation du mot de passe.
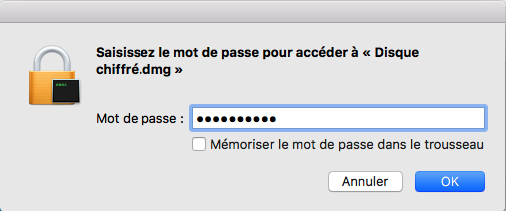

Je l’ai crée sur mon macOS Mojave 10.14.3 mais je ne comprends pas comment y mettre des fichiers …