

Guide : un SSD pour votre Mac
Voici un article très complet sur l'utilisation / intégration d'un SSD sur nos Mac qui devrait intéresser pas mal de nos lecteurs en quête de performances. Un grand merci à Clément, fidèle lecteur de LogicielMac.com, pour cet article détaillé et particulièrement intéressant.
Introduction
« Rapidité à l’était pur, tout est instantanée, super débit, vitesse époustouflante... » Voilà ce qu’on peut lire dans les témoignages de personnes conquises par cette nouvelle technologie. Le SSD, c’est le phénomène à la mode en ce moment dans le monde de l’informatique.
C’est pourquoi je me suis laissé tenter par cet investissement, en remplacement du disque dur de mon MacBook Pro récemment acheté !
Malheureusement, aucun site ne proposait vraiment d’article de fond sur ce sujet dans le monde des Mac, et en français. Difficile alors pour un novice de réunir assez d’infos qui lui permettraient de sauter le pas.
Après lecture de nombreux forums, de nombreux articles, je me suis dit qu’en écrire un n’était pas une mauvaise idée, pour partager mes connaissances récemment acquises sur le sujet. Je vais donc essayer d’être assez clair tout en essayant d’être précis, sans trop entrer dans les détails techniques et tout en restant dans le cas des ordinateurs pommés.
 Mais d’abord, pour les novices, qu’est-ce qu’est un SSD ?
Mais d’abord, pour les novices, qu’est-ce qu’est un SSD ?
C’est un composant de stockage de données, tel un disque dur, mais beaucoup plus rapide, voué à remplacer ceux-ci dans un futur de plus en plus proche.
A la place des traditionnels plateaux qui tournent sous des têtes de lecture, on a simplement un contrôleur et de la mémoire flash, enfermés dans un boitier de la taille d’un disque dur d’ordinateur portable (à savoir 2,5’’) et partageant la même interface de connexion (à savoir le SATA). Aucune pièce en mouvement, donc.
Avantages et inconvénients
Les avantages et les inconvénients sont nombreux, je vous liste ici les principaux.
Les avantages :
- Le point primordial est la vitesse de lecture et d’écriture des données, on parle de débits 6 fois supérieurs à un disque dur, mais aussi de temps d’accès quasiment immédiat (de l’ordre d’un millième de seconde). L’ordinateur doté d’un SSD sera donc beaucoup plus rapide en général, et notamment lors du démarrage, de l’ouverture d’applications (en particulier les « grosses » apps tel Photoshop ou les apps liés à une base de données telles iPhoto ou iTunes).
- Le SSD consommera moins d’énergie qu’un disque dur. C’est très intéressant pour les portables qui gagneront en autonomie. Je ne vous promets de gagner des heures d’utilisation, mais selon les forums, ce serait assez significatif. J’avoue tout de même ne pas avoir vu de différence avec mon MacBook, du fait que je n’ai encore jamais utilisé le précieux en situation nomade.
- Autres avantages, du fait qu’il n’y a pas de pièces en mouvement, il n’y aura pas d’usure mécanique, aucun bruit, une meilleure résistance aux chocs. Il chauffera aussi moins qu’un disque dur.
Cependant, le SSD a aussi des inconvénients de taille :
- Les capacités de stockages sont encore assez faibles par rapport au disque dur : jusqu’à 512 Go pour le premier contre plusieurs milliers de giga-octets pour le second.
- Et bien sûr, le prix élevé : bien qu’il se soit beaucoup démocratisé, un SSD coute toujours assez cher. Comptez de 60 à 600 € pour des capacités allant de 32 à 512 Go. [MAJ] Les prix ont fortement diminué, les capacités supérieures sont maintenant très accessibles.
Choisir un SSD
Le choix du SSD est certainement l’étape la plus compliquée... Il y a beaucoup de paramètres à prendre en considération : prix, capacité, performances, qualité, marque, interface, etc. 
D’abord, il faut savoir que la plupart des SSD vendus au grand publique sont de taille 2,5’’. C’est-à-dire au format des disques durs montés dans les MacBook et Mac Mini. Il est cependant possible de monter un disque 2,5’’ dans un emplacement de 3,5’’.
La facilité de mise à jour du programme interne (firmware) du SSD est aussi à prendre en considération. Comme je vous le disais, un SSD est composé de mémoire flash soudée sur un contrôleur : le but de celui-ci est de gérer les échanges de données en faisant croire à l’ordinateur que le SSD fonctionne comme un disque dur, alors que, sans entrer dans les détails, le fonctionnement est bien différent !
Ce contrôleur possède donc un microprogramme qui doit parfois recevoir des correctifs (qui peuvent corriger des bugs, augmenter les débits, améliorer la stabilité...).
Chaque constructeur propose sa solution pour mettre à jour ce fameux firmware : le choix du constructeur est donc important.
S’ils fournissent tous un logiciel pour Windows pour ce faire, c’est une autre histoire pour nos Mac. Si vous comptez avoir une partition BootCamp, alors pas de soucis de ce coté. Le cas échéant, c’est beaucoup plus complexe. Il faudra vous renseigner en fonction de la marque que vous choisirez.
Enfin, pensez à bien choisir la norme (c’est à dire le format des prises) de votre SSD : si la plupart utilisent la norme SATA III, comme tous les Mac récents, il y a encore sur le marché des SSD SATA II.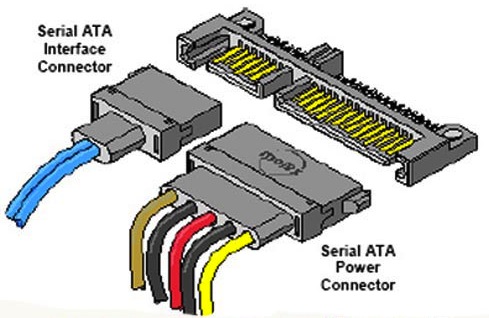 Toutefois, les deux interfaces sont compatibles, mais si les deux versions de SATA viennent à cohabiter, ce sont les débits plus faibles du SATA II qui l’emporteront
Toutefois, les deux interfaces sont compatibles, mais si les deux versions de SATA viennent à cohabiter, ce sont les débits plus faibles du SATA II qui l’emporteront
Autrement dit, si votre ordinateur possède une interface SATA III : achetez un SSD SATA III.
Si votre Mac est en SATA II : peu importe, les débits seront les mêmes pour tous les SSD, qui offrent tous, aujourd’hui, des débits supérieurs aux limites de cette ancienne norme.
Mon choix s’est porté pour un SSD de 128 Go de marque Crucial (réputée pour fonctionner parfaitement avec Mac OS et être assez aisé à mettre à jour - à l’aide d’un CD bootable que vous aurez préalablement gravé). Je l’ai payé 115 €, à cette adresse, ce qui est un très bon prix.
En plus de mon SSD Crucial (0,8%) qui me satisfait pleinement, je conseille également (en faisant confiance aux informations glanées sur le web) les SSD de marques Intel (1,7%) ou Corsair (2,9%). OCZ (7,0%) ne fait pas l’unanimité (à cause, notamment, de la différence entre les débits observés sur PC et Mac qui seraient à l’avantage du premier), mais il est monté dans beaucoup de Mac sans, semble-t-il, poser de problèmes.
Pour information, j’ai mis les taux de panne, entre parenthèses.
Monter un SSD dans son Mac
Monter un SSD dans un MacBook ou un Mac Mini en remplacement du disque dur ne requiert aucun accessoire et est plutôt aisé (dans mon cas, j’en ai eu pour une quinzaine de minutes).
 Notez aussi qu’il existe une solution assez radicale pour ajouter un SSD ainsi qu’un disque dur dans un même MacBook : en supprimant le lecteur CD ! (qui pourra être placé dans un boitier USB).
Notez aussi qu’il existe une solution assez radicale pour ajouter un SSD ainsi qu’un disque dur dans un même MacBook : en supprimant le lecteur CD ! (qui pourra être placé dans un boitier USB).
Pour ce faire, il faut utiliser un support que l’on trouve sous les noms de « optibay » ou « data-doubler ». Sur MacWay, on les trouve dans la rubrique portable Mac.
Attention par contre, pour les mises à jour du firmware, sans lecteur CD, ça devient nettement plus compliqué !

Il est aussi possible, dans un Mac Mini (modèles sans lecteur CD) ou dans un iMac (modèles depuis 2011) de rajouter un SSD en plus de votre disque. Cette option est disponible lors de l’achat de votre Mac sur l’Apple Store, mais à des prix prohibitifs.  Malheureusement, si cette option n’est pas choisie à l’achat, Apple ne fournit pas les câbles nécessaires. Vous devrez alors les acheter par la suite. Et encore une fois, ce n’est pas donné ! Comptez 80 € : ici pour le Mac Mini, ici pour l’iMac 21,5’’ et là pour le 27’’.
Malheureusement, si cette option n’est pas choisie à l’achat, Apple ne fournit pas les câbles nécessaires. Vous devrez alors les acheter par la suite. Et encore une fois, ce n’est pas donné ! Comptez 80 € : ici pour le Mac Mini, ici pour l’iMac 21,5’’ et là pour le 27’’.
Attention tout de même, le montage est alors fort complexe, surtout pour les iMac. Les pas-à-pas sont disponibles pour chaque machine sur iFixIt (en anglais).
D’autres solutions, plus proches du bricolage, existent aussi : c’est le cas des boitiers transformant les disques au format 2,5’’ en 3,5’’. On trouve ce genre de convertisseurs par exemple ici. Cela présente cependant un avantage très intéressant : il existe des convertisseurs permettant d'insérer deux disques de 2,5’’ dans un seul boitier au format 3,5’’. Vous pourrez ainsi ajouter un SSD couplé à un disque dur, vous couplerez ainsi performance et capacité. Pas contre, niveau débits, je ne sais pas ce que ça vaut.
Pour les Mac Pro, il vous faudra monter le SSD dans un rack adapté (ou un convertisseur) et déposer le tout dans l’une des baies, comme un disque dur classique.
Je n’expliquerai pas ici comment se déroulent le démontage et l’installation dans les différents cas cités ci-dessus, il existe pour cela de nombreuses vidéos et de nombreux tutoriels sur le Net. Si vous comprenez l’anglais, les tutoriels d’iFixIt sont très bien faits.
 Il existe une solution alternative fournie par Flancrest, sou forme de kit. Le Kit Flancrest permet de remplacer le disque dur d'un macbook pro par un disque dur solide en tout simplicité. "L'ancien" disque dur prend la place du SuperDrive. Ce dernier est externalisé dans un boitier USB au look apple. Après installation, le système ainsi que tous les logiciels et fichiers sont transférés en quelques manipulations d'un disque à l'autre et l'ordinateur peut être utilisé comme avant. L'utilisateur possède alors un macbook avec deux disques: le disque solide contenant le système ainsi que les logiciels (et les fichiers si souhaité), le disque dur peut être utilisé comme espace de stockage supplémentaire. Le SuperDrive placé dans un boitier USB peut être connecté pour utilisation.
Il existe une solution alternative fournie par Flancrest, sou forme de kit. Le Kit Flancrest permet de remplacer le disque dur d'un macbook pro par un disque dur solide en tout simplicité. "L'ancien" disque dur prend la place du SuperDrive. Ce dernier est externalisé dans un boitier USB au look apple. Après installation, le système ainsi que tous les logiciels et fichiers sont transférés en quelques manipulations d'un disque à l'autre et l'ordinateur peut être utilisé comme avant. L'utilisateur possède alors un macbook avec deux disques: le disque solide contenant le système ainsi que les logiciels (et les fichiers si souhaité), le disque dur peut être utilisé comme espace de stockage supplémentaire. Le SuperDrive placé dans un boitier USB peut être connecté pour utilisation.
Grâce à cette solution, l'utilisateur profite des avantages du disque solide sans devoir dépenser de sommes colossales dans un nouveau mac et augmente la capacité de stockage de sa machine. Il est également possible d'utiliser deux disques durs solides pour encore plus de performances.
Le kit comprend:
- un rack adaptateur pour disques durs 2,5" pour le disque qui prend la place du SuperDrive
- un boitier USB SuperDrive externe
- une notice de montage en images et en francais
- les tournevis nécessaires et des vis de secours
- FlancrestClone Helper: pour copier l'intégralité des données d'un disque à l'autre.
- un services après vente disponible en cas de questions (en francais et anglais).
Une fois le SSD installé
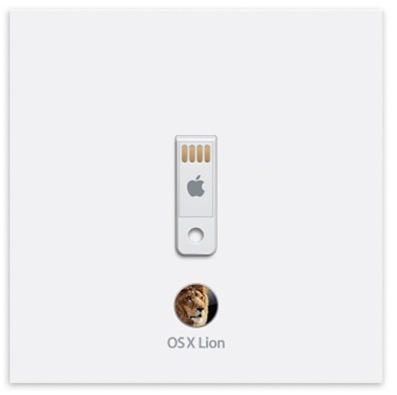 Une fois votre SSD installé dans votre Mac, il reste à installer Mac OS X dessus.
Une fois votre SSD installé dans votre Mac, il reste à installer Mac OS X dessus.
Il suffira d’introduire un DVD ou une clé USB d’installation. Tout devrait fonctionner de la même manière qu’avec un disque dur. L’installation sera certainement aussi lente qu’avec un disque dur classique, du fait que c’est le lecteur CD ou le la prise USB qui imposera ses débits maximums.
Une autre solution s’offre aussi à vous, et c’est celle que j’ai retenue : j’ai acheté en même temps que mon SSD un boitier 2,5’’ pour transformer un disque dur ou un SSD en disque dur externe (pour information, j’ai pris celui-ci.
J’ai d’abord placé mon SSD dans le boitier, que j’ai branché en USB à mon Mac. A l’aide du logiciel Carbon Copy Clone, j’ai copié l’intégralité de mon disque dur sur le SSD (50 Go et une quarantaine de minutes dans mon cas).
Ensuite, j’ai sorti le SSD du boitier et l’ai monté dans mon MacBook Pro. Je n’avais plus qu’à redémarrer !
Le disque dur d’origine a pris place dans le boitier externe et est ainsi devenu mon disque de sauvegarde Time Machine, je place aussi mes fichiers volumineux dessus comme les films et mes projets Photoshop, pour préserver l’espace libre du SSD qui est tout de même limité.
Voilà, votre ordinateur fonctionne maintenant, et fonctionne même très bien !
Mais il reste encore quelques petites choses à faire pour que votre SSD se sente bien.
D’abord, si comme moi vous démarrez un clone de votre ancien disque, vous devrez signaler à Mac OS X que c’est sur votre nouveau SSD que vous souhaiterez démarrer par défaut dorénavant. Pour cela, allez dans les Préférences Système, onglet Démarrage, cliquez sur votre SSD et appuyez sur Redémarrer....
Votre Mac saura maintenant que votre SSD est votre disque par défaut, il démarrera ainsi plus rapidement (sinon, à chaque démarrage, il examinera tous les disques, ce qui pourrait vous faire perdre plusieurs dizaines de secondes !).
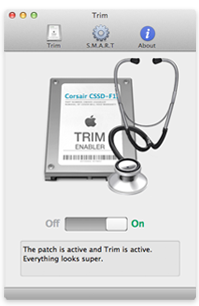 Ensuite, il vous faudra activer le TRIM. La fonction du TRIM est de vider les cellules flash lorsqu’on supprimer un fichier. Cette fonction, inutile sur un disque dur qui ne se contente que de cacher les fichiers lorsqu’on les supprime, est primordiale sur un SSD car elle améliorera nettement la durée de vie de celui- ci, mais rendra aussi les opérations futures plus rapides.
Ensuite, il vous faudra activer le TRIM. La fonction du TRIM est de vider les cellules flash lorsqu’on supprimer un fichier. Cette fonction, inutile sur un disque dur qui ne se contente que de cacher les fichiers lorsqu’on les supprime, est primordiale sur un SSD car elle améliorera nettement la durée de vie de celui- ci, mais rendra aussi les opérations futures plus rapides.
La fonction TRIM est disponible sur les Mac depuis Snow Leopard 10.6.6, mais Apple ne se contente de l’activer que lorsque l’on a acheté le SSD en option avec le Mac.
Un petit utilitaire pourra pallier à ce manque : Trim Enabler.
Téléchargez-le, déplacez-le dans votre dossier Applications ou Utilitaires (il ne fonctionnera pas si vous le laissez dans l’image disque !), lancez-le, appuyez sur On, redémarrez.Voilà le TRIM activé, vous pouvez quitter l’application et ne vous souciez plus de rien. Cette opération sera toutefois à renouveler à chaque mise à jour de Mac OS X.
Encore deux petites choses, facultatives, mais qui ne coûtent rien...
Sur un Mac portable, vous pouvez désactiver le capteur de mouvements brusques. Ce capteur détecte, vous l’aurez compris, les mouvements brusques afin de figer les têtes de lecture d’un disque dur afin d’éviter la détérioration de celui-ci en cas de chute par exemple. Les SSD n’ayant pas de mécanique, cette fonction est totalement inutile, alors autant la désactiver en tapant dans le Terminal la commande suivante : sudo pmset -a sms 0
Si vous voulez la réactiver, changez simplement le 0 par un 1.
Ensuite, vous pouvez désactiver la fonction Suspendre dès que possible l’activité du ou des disques durs (dans les Préférences Système, onglet Economiseur d’énergie) qui ne sert plus à rien, du fait de la faible consommation du SSD (moins de 0,1 W au repos, contre plus de 1 W pour un disque dur) et qui ne ferait que ralentir la sortie de veille de votre Mac.
Aussi, pensez bien à vous renseigner sur les mises à jour firmware de votre SSD, qui sont importantes. Je ne détaille ici aucune méthode, tout simplement car il y en a autant qu’il y a de constructeur... Vous trouverez toutes les informations dont vous avez besoin sur internet. Sinon, rendez-vous sur le forum !
Pour le reste, le SSD fonctionnera comme un disque dur. La réactivité accrue en plus. Que du bonheur quoi !
Performances
 Voilà, vous savez maintenant choisir, installer et configurer un SSD sur votre Mac.
Voilà, vous savez maintenant choisir, installer et configurer un SSD sur votre Mac.
Si vous n’êtes pas encore conquis, voici quelques relevés que j’ai faits, avant et après l’installation du SSD. Je ne vous parle pas de Mo/sec qui ne parlent à personnes, mais des opérations de la vie quotidienne, avec le temps qu’elles prenaient avant, et le temps qu’elles prennent maintenant !
| Disque Dur | Tâche | SSD |
| 46 sec | Démarrage de l’ordinateur | 15 sec |
| 24 sec | Extinction de l’ordinateur | 4 sec |
| 6 sec | Ouverture de Photoshop CS6 | 2,5 sec |
| 3 sec | Ouverture d’iPhoto (6,5 Go de photos) | 2 sec |
| 7 sec | Ouverture d’iTunes (bibliothèque de 9 Go) | 1 sec |
| 6 sec | Ouverture de iMovie | 3,5 sec |
| 3 min et 3 sec | Compression d’un dossier de 4 Go | 2 min 38 sec (le processeur montre ici ses limites) |
| 2 min et 15 sec | Duplication d’un film HD 5 Go | 32 sec |
Conclusion
Chacun conclura cet article selon sa propre situation : matériel, budget, utilisation...
Dans mon cas, je suis donc pleinement satisfait, car mon ordinateur répond maintenant largement à mes exigences, à savoir, la rapidité d’utilisation au quotidien, la rapidité de mise en route et la fluidité.
Je conseille le SSD à toutes personnes voulant redonner un coup de fouet à leur ancien Mac, ou comme dans mon cas, aux personnes cherchant la fluidité, la rapidité. Mieux qu’un processeur plus véloce, le SSD est la solution parfaite pour les personnes ayant ces exigences !
N’hésitez pas à commenter cet article, en postant vos avis, vos impressions, votre propre expérience. Aussi, il est aussi possible que des erreurs se soient glissées ici ou là, n’hésitez pas à me corriger si c’est le cas !

Allô, je possède un macbook pro 13" début 2011 2.3 Ghz intel core i5 4Gb 1333 MHz DDR3, je compte installé un ssd 128 Go et doubler la ram de 4 Gb à 8 Gb, je vais utilisé l'utilitaire trim enabler, j'ai lion 10.6.8 migré vers snow leopard. je compte installer la derniere version HiSierra est-ce une bonne idée, je vais utilisé time machine j'ai déja un disque de sauvegarde externe expension 1TO. j' ai vue sur d' autre blogue comment procéder mais j' aimerais avoir ton avis ? Merci