

Comment gérer ses mots de passe gratuitement et efficacement sur macOS?
Utiliser le même mot de passe pour tous ses comptes (réseaux sociaux, boutiques en ligne, banque...) c’est si pratique mais tellement dangereux. Malheureusement, nous sommes encore trop nombreux à le faire. Du pain béni pour les pirates qui bénéficient ainsi d'une porte d'entrée vers les données les plus confidentielles des internautes les moins regardants. Chaque année des millions d'adresses mail sont ainsi dérobées et mises en ligne sur web ou le Darknet. Pour se prémunir contre ce genre de mésaventure, il est recommandé d'utiliser des mots de passe différents et suffisamment forts. Le hic, c'est que notre mémoire nous fait souvent défaut. Pour contourner cet écueil, rien de mieux qu'un bon gestionnaire de mots de passe.
Se munir d’un bon gestionnaire de mots de passe
Les gestionnaires de mots de passe sont pour la grande majorité capable d'enregistrer vos mots de passe, de les sécuriser et d'en générer. Il y en a pour tous les goûts et pour les styles, les payants étant considérés dans l'imaginaire commun les plus fiables. Toutefois, il existe des solutions gratuites performantes comme MacPass, Keeweb ou encore Buttercup.
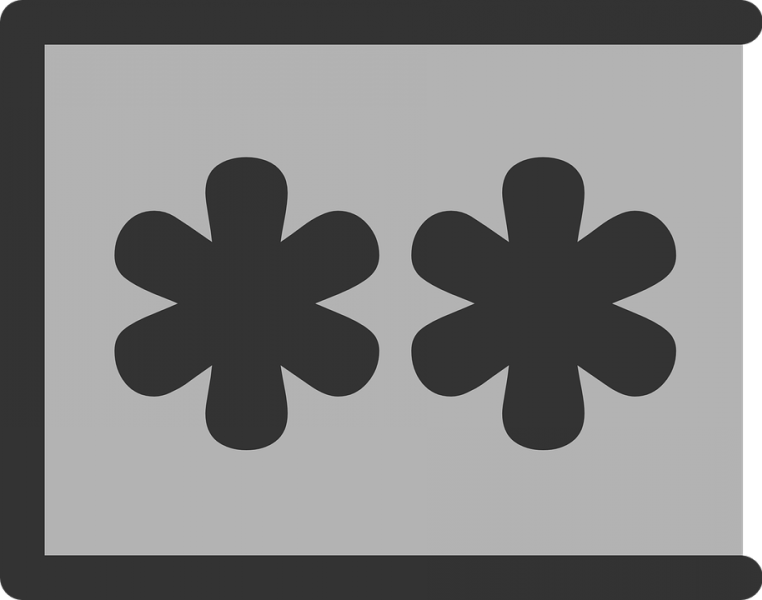
C'est d'ailleurs ce dernier que nous utiliserons pour notre tutoriel. Ces programmes proposent globalement les mêmes fonctionnalités. Vous pourrez donc vous appuyer sur cet article pour vous faciliter la tâche quel que soit le logiciel utilisé.
Comment fonctionne Buttercup ?
La prise en main de Buttercup est certes moins simple que celle de 1Password ou Dashlane mais Buttercup à l’avantage d’être complètement gratuit. Son atout c’est que contrairement à de nombreux gestionnaires payants, Buttercup sauvegarde vos fichiers de mots de passe sur votre machine et non sur des serveurs appartenant à des sociétés tierces.
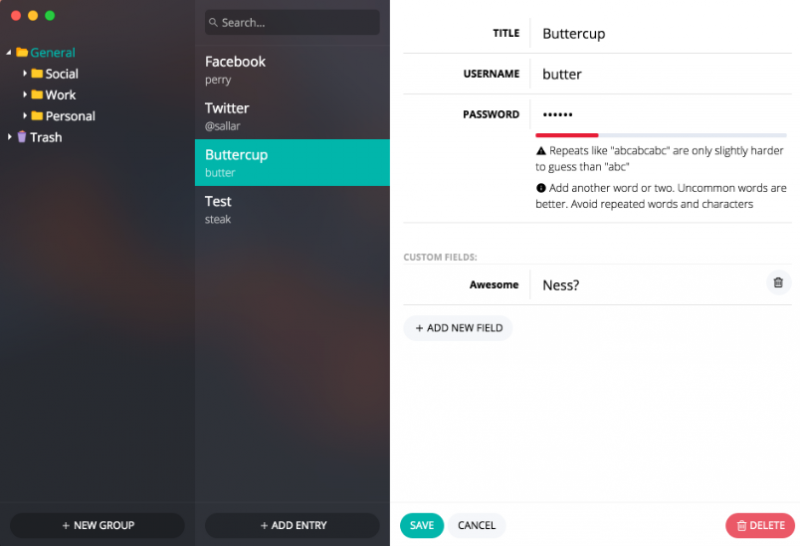
1. La création d’une base de donnée et d'un mot de passe principal
Au lancement de Buttercup, le logiciel va vous demander d'ajouter une archive. Il s'agit de la base de donnée dans laquelle seront chiffrés (chiffrement AES 256 bit) et sauvegardés vos identifiants. Si c'est la toute première fois que vous utilisez un gestionnaire de mot de passe, cliquez sur Add Archive puis sur New Archive File. 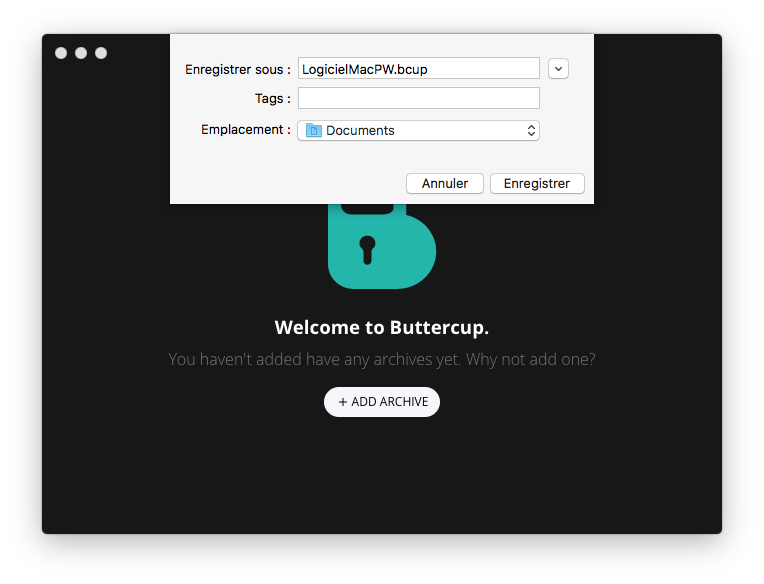
Donnez un nom à votre archive et enregistrez la dans le répertoire de votre choix.
Vous devrez alors créer un mot de passe principal. Ce sera le seul mot de passe que vous aurez à retenir, son choix est donc capital. Ce dernier doit être fort mais aussi facile à mémoriser.
Oubliez le fameux nom du chien ou la date du mariage. Votre mot de passe principal doit être composé au minimum de 12 caractères dont un signe de ponctuation, un chiffre et une majuscule. Pourquoi ces précautions ? Tout simplement parce que les logiciels utilisés par les pirates pour casser les codes de protection sont de plus en plus puissants.
Le problème vous me direz, c’est que 12 caractères avec toutes ces contraintes c’est très compliqué à élaborer et à retenir. Le moyen mnémotechnique que nous vous proposons est d’opter pour une phrase de passe prononçable du type :
Mikoµ-T@mPre_97 OU Ofi-T@yeMµg_58
Une fois votre mot de passe maître saisi, cliquez ensuite sur Confirm.
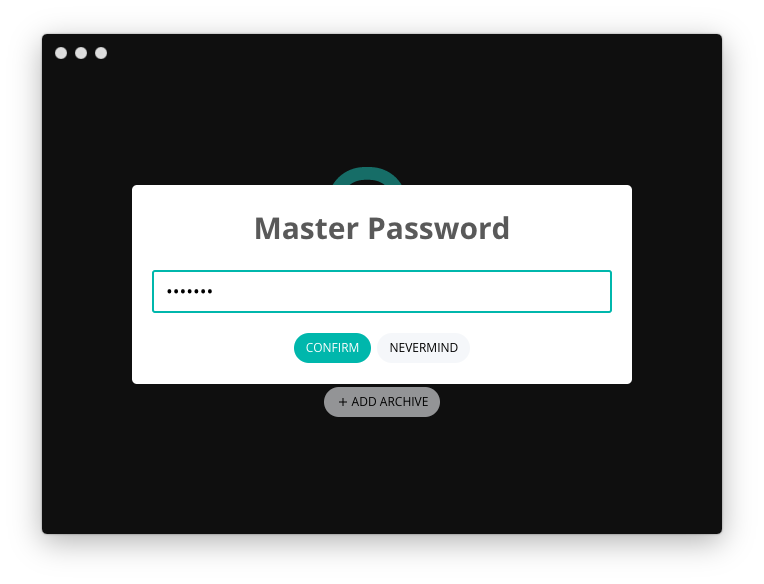
2. Rajoutez vos différents mots de passe
C’est l’étape la plus fastidieuse car vous devrez saisir ou recréer l’ensemble de vos mots de passe. Bien sûr vous n’êtes pas obligé de tout faire en une seule fois. Vous pouvez les enregistrer de façon progressive.
Pour enregistrer un mot de passe ou en créer un nouveau, nous vous recommandons d’utiliser au préalable la fonction groupe qui vous permettra de rester organisé.
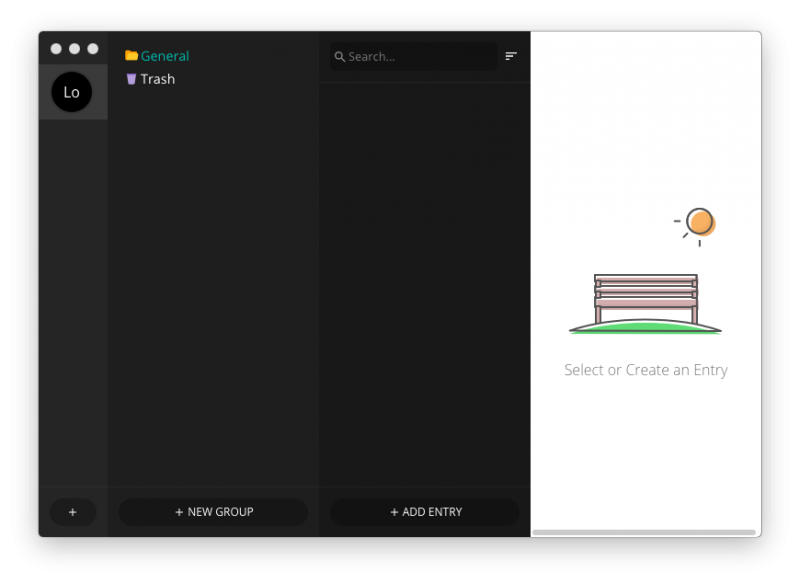
Pour les mots de passe de vos comptes bancaires, créez par exemple un groupe « Banque », pour vos comptes chez vos web commerçants préférés pourquoi pas « Achats en ligne ».
Pour créer un groupe cliquez simplement sur « + New Group » dans la deuxième colonne, saisissez le nom du groupe et validez sa création en appuyant sur la touche entrée.
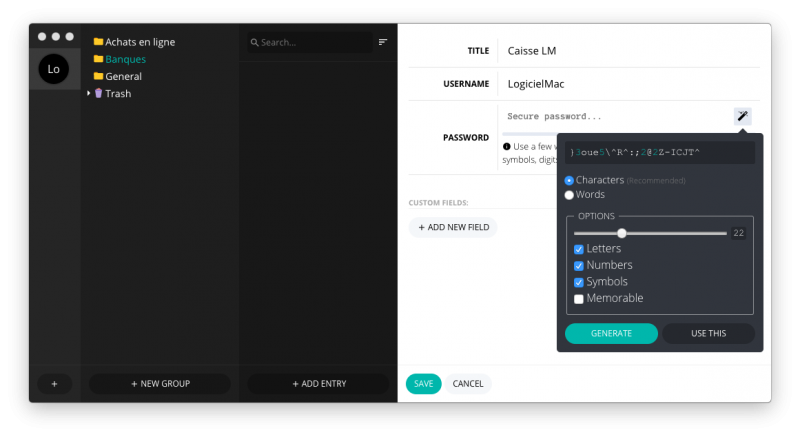
La création de mots de passe s’effectue par le biais de la commande « + Add Entry » qui ouvre un nouveau menu sur la droite avec des champs pour un titre, votre identifiant et votre mot de passe.
Vous disposez d’ailleurs d’un générateur de mot de passe personnalisable (utilisation de lettres, de chiffres, de symboles , nombre de caractères, mémorisable).
Cliquez sur Generate pour créer un mot de passe puis sur « Use This » lorsque vous trouvez le code qui vous semble idéal. Enfin cliquez sur « Save » pour valider le tout.
3. Est-il possible de synchroniser Buttercup sur l’ensemble de ses appareils ?
La réponse est oui ! Il vous suffit de posséder un compte Dropbox dans lequel sera sauvegardée la base de donnée (archive) contenant les mots de passe. Il vous faudra également une application compatible avec Buttercup sur iOS pour votre iPad ou iPhone. Pas de panique, utilisez l’application KeePass Touch.
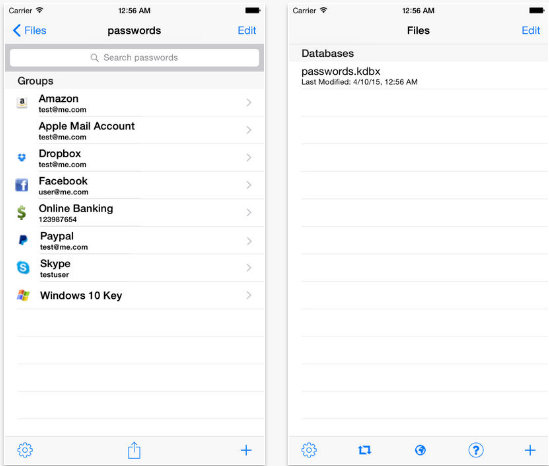
Ainsi, à chaque fois que vous modifierez votre base de données sur l’un de vos appareils, la modification s’opérera sur les autres.
Pour synchroniser votre base de données :
1. Uploadez l'archive sur votre compte Dropbox.
2. Depuis Buttercup, allez dans Connect to cloud sources et choisissez Dropbox. Rentrez vos identifiants Dropbox pour autoriser l'application.
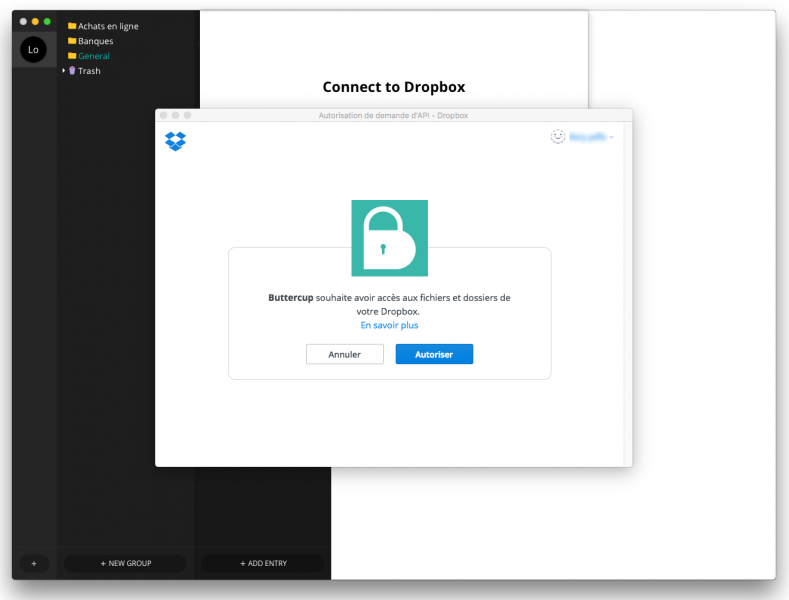
Sélectionnez votre base de données puis cliquez sur Open in Buttercup. Vous verrez apparaître l’icône Dropbox sur votre base de données dans Buttercup.
3. Renouvelez l’action sur votre appareil iOS avec l’application KeePass Touch.
Enfin, Buttercup propose également une extension Chrome. Là encore rien de bien compliqué à paramétrer. Pour l'utilsier, il convient d'ajouter votre base de données sauvegardée dans DropBox. Avant cela, vous devrez associer votre compte Dropbox à l'extension.
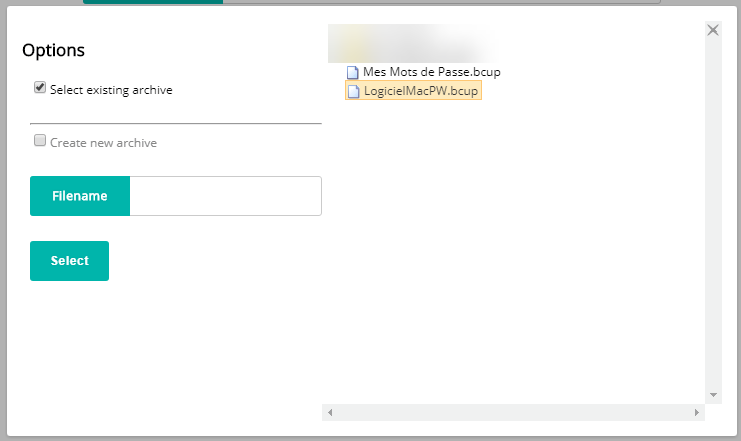
Une fois cette manipulation faite, vous n'aurez qu'à cliquer sur l'icône Buttercup pour remplir automatiquement les champs identifiant/mot de passe de vos sites préférés ou en rajouter à votre base de données.
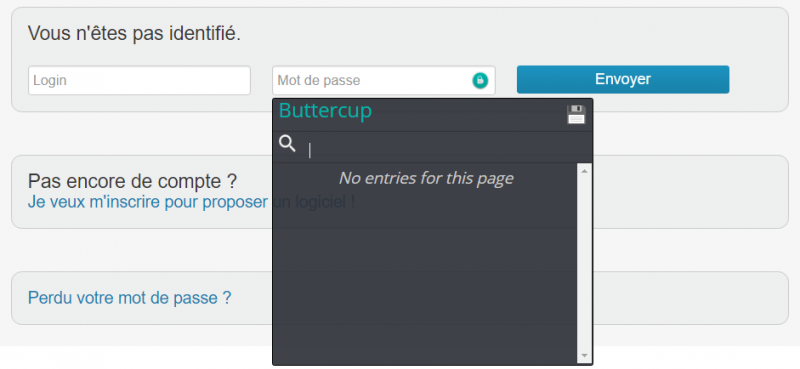
NB : Buttercup supporte les base de données 1Password (.1pif) ainsi que les archives Keepass (.kdbx) et Lastpass (.csv). Si vous utilisez déjà l'un de ces logiciels, il vous suffit simplement d'exporter vos données dans les formats pris en charge.
Bonjour, J'ai bientôt 79 ans, pas informaticien et cela me semble bien compliqué à mettre en place, cordialement, MDesmots.